Ms Access Add Ins Download
Jan 31, 2013 - This add-in enables you to embed Creative Commons licenses directly into Word, PowerPoint, and Excel documents.
When you enable an add-in, it adds custom commands and new features to Office programs that help increase your productivity. Because add-ins can be used by hackers to do malicious harm to your computer, you can use add-in security settings to change their behavior.
Note: These steps only apply to Microsoft Office applications running on Windows.
Taking linked notes
If you're looking for Help on linking notes in OneNote to a Word or PowerPoint document, see Take linked notes.
Excel Windows Add-ins
If you're looking for Help on specific Excel Add-ins included with Office such as Solver or Inquire, see Help for Excel for Windows add-ins.
Click a heading below for more information.
Enable an add-in
You can click Enable Content on the Message Bar if you know the add-in is from a reliable source.
Permanently disable or remove an add-in
To disable or remove an add-in follow these steps:
Click File > Options > Add-ins
Towards the bottom of the window, where it says Manage, click the Go button
In the dialog box, select the add-ins you want to disable or remove
To disable the add-in, just uncheck the box in front of its name. To uninstall the add-in select it and click Remove
Click OK to save your changes and return to your document
View or change add-in settings
You can see and change add-in settings in the Trust Center, descriptions of which are in the following section. Add-in security settings may have been determined by your organization so not all options may be available to change.
Click File > Options.
Click Trust Center > Trust Center Settings > Add-ins.
Check or uncheck the boxes you want.
Add-in settings explained
Require Application Add-ins to be signed by Trusted Publisher Check this box to have the Trust Center check that the add-in uses a publisher's trusted signature. If the publisher's signature hasn’t been trusted, the Office program doesn’t load the add-in, and the Trust Bar displays a notification that the add-in has been disabled.
Disable notification for unsigned add-ins (code will remain disabled) When you check the Require Application Extensions to be signed by Trusted Publisher box, this option is no longer grayed out. Add-ins signed by a trusted publisher are enabled, but unsigned add-ins are disabled.
Disable all Application Add-ins (may impair functionality) Check this box if you don't trust any add-ins. All add-ins are disabled without any notification, and the other add-in boxes are grayed out.
Note: This setting takes effect after you exit and restart your Office program.
While working with add-ins, you may need to learn more about digital signatures and certificates, which authenticate an add-in, and trusted publishers, the software developers who often create add-ins.
View installed add-ins
Click File > Options > Add-Ins.
Highlight each add-in to see the add-in name, its publisher, compatibility, it’s location on your computer, and a description of its functions.
Note: If your add-in has been blocked by Data Execution Prevention (DEP), you can learn more about DEP in Why is my add-in crashing?
Add-in categories explained
Active Application Add-ins Add-ins registered and currently running in your Office program.
Inactive Application Add-ins These are present on your computer but not currently loaded. For example, XML schemas are active when the document that refers to them is open. Another example is the COM add-in: if a COM add-in is selected, the add-in is active. If the check box is cleared, the add-in is inactive.
Document Related Add-ins Template files referred to by open documents.
Disabled Application Add-ins These add-ins are automatically disabled because they are causing Office programs to crash.
Add-in The title of the add-in.
Publisher The software developer or organization responsible for creating the add-in.
Compatibility Look here for any compatibility issues.
Location This file path indicates where the add-in is installed on your computer.
Description This text explains the add-in function.
Note: Microsoft Outlook has one add-in option in the Trust Center: Apply macro security settings to installed add-ins. InfoPath has no security settings for add-ins.

Manage and install add-ins
Use the following instruction to manage and install add-ins.
Ms Access Add Ins Download
Click File > Options > Add-Ins.
Select an add-in type.
Click Go.
Select the add-ins to add, remove, load, or upload. Or browse to locate add-ins to install.
How to cancel a purchased add-in
If you've subscribed to an add-in through the Office Store that you don't want to continue, you can cancel that subscription
Open the Office application and go to the Insert tab of the ribbon.
In the Add-ins group click My Add-ins
Choose Manage My Add-ins
Click the app you want to cancel and under Action click Manage Subscription.
Under the Payment and Billing section choose Cancel Subscription.
Click OK and then Continue.
Once that's complete you should see a message that says 'You have cancelled your app subscription' in the comments field of your apps list.
Why is my add-in crashing?
Some add-ins might not be compatible with your organization's IT department policies. If that is the case with add-ins recently installed in your Office program, Data Execution Prevention (DEP) will disable the add-in and the program might crash.
See also
Click a heading below for more information.
View the installed add-ins
When you install the 2007 Microsoft Office system, several add-ins are installed and registered automatically on your computer.
Word, Excel, Access, and PowerPoint
Click the Microsoft Office Button , click the Options button, and then click Add-Ins.
View the add-ins and application extensions that are categorized as follows:
Active Application Add-ins Lists the extensions that are registered and currently running in your Office program.
Inactive Application Add-ins Lists the add-ins that are present on your computer but are not currently loaded. For example, smart tags or XML Schemas are active only when the document that references them is open. Another example is the COM add-ins that are listed in the COM Add-ins dialog box. If the check box for a COM add-in is selected, the add-in is active. If the check box for a COM add-in is cleared, the add-in is inactive. To learn how to open the COM Add-in dialog box, see the next section, Turn off or manage the installed add-ins.
Document Related Add-ins Lists template files that are referenced by currently open documents.
Disabled Application Add-ins Lists add-ins that were automatically disabled because they are causing Office programs to crash.
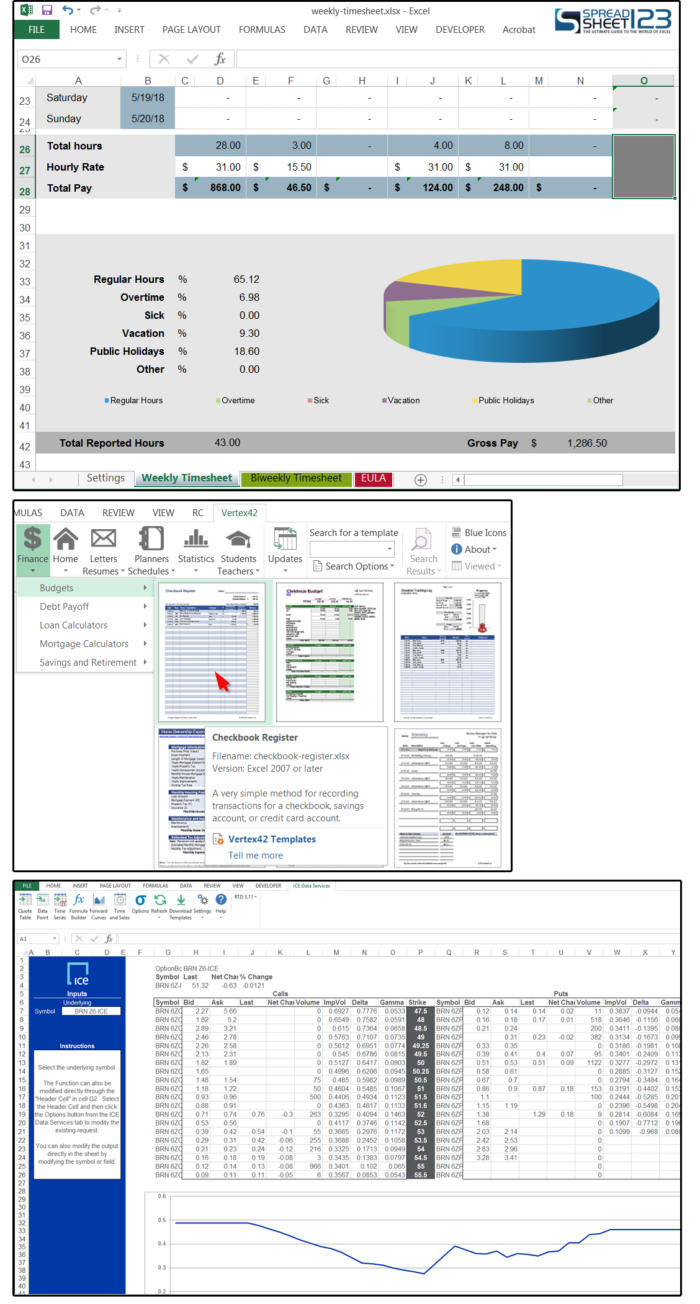
Outlook, InfoPath, Publisher, and Visio
On the Tools menu, click Trust Center, and then click Add-ins.
View the add-ins and application extensions that are categorized as follows:
Active Application Add-ins Lists the extensions that are registered and currently running in your Office program.
Inactive Application Add-ins Lists the add-ins that are present on your computer but are not currently loaded. For example, smart tags or XML Schemas are active only when the document that references them is open. Another example is the COM add-ins that are listed in the COM Add-ins dialog box. If the check box for a COM add-in is selected, the add-in is active. If the check box for a COM add-in is cleared, the add-in is inactive. To learn how to open the COM Add-in dialog box, see the next section, Turn off or manage the installed add-ins.
Document Related Add-ins Lists template files that are referenced by currently open documents.
Disabled Application Add-ins Lists add-ins that were automatically disabled because they are causing Office programs to crash.
Disable or manage the installed add-ins
Managing add-ins can involve enabling or disabling an add-in, adding or removing an add-in, and making an add-in active or inactive.
Word, Excel, Access, and PowerPoint
Click the Microsoft Office Button , click Word Options, and then click Add-Ins.
In the Add-ins box, identify the add-in that you want to enable or disable and note the add-in type located in the Type column.
Select the add-in type in the Manage box and then click Go.
Select or clear the check box for the add-in that you want enable or disable and then click OK.
Note: Add-ins of type Document Inspector are enabled using a different method. These add-ins are automatically enabled when you inspect the document for hidden metadata or personal information. To inspect your document, click the Microsoft Office Button , click Prepare, and then click Inspect Document.
Outlook, InfoPath, Publisher, and Visio
On the Tools menu, click Trust Center, and then click Add-ins.
In the Add-ins box, identify the add-in that you want to enable or disable and note the add-in type located in the Type column.
Select the add-in type in the Manage box and then click Go.
Select or clear the check box for the add-in that you want enable or disable and then click OK.
Identify custom buttons and controls added to the Ribbon from add-ins
Add-ins and documents can add custom buttons and controls to the Ribbon, which is part of the Microsoft Office Fluent user interface. All custom controls in the Office Fluent Ribbon have a special ScreenTip that identifies the origin of the control. In this example, the control comes from RXDemo.xlsm, and is identified in the control's ScreenTip.
This way, you know where the custom controls are coming from and can then remove or update the document, global template, or COM add-in that is presenting the control. See the previous section to learn how to view installed COM add-ins.
About the Trust Center
By default, installed and registered add-ins are allowed to run without notification. Add-ins can be exploited by hackers to do malicious harm, such as spreading a virus, so you can use the security settings for add-ins to change this behavior. For more information, see View or change add-in security settings later in this article.
If you or your administrator set a higher security setting for add-ins and the Trust Center detects a potentially unsafe add-in that does not meet these criteria, the Trust Center disables the code by default, and the Message Bar appears to notify you of a potentially unsafe add-in or application extension.
If you click Options on the Message Bar, a security dialog box opens, giving you the option to enable the add-in. See the next section for how to make a secure decision before you click an option.
Note: In Microsoft Office Outlook 2007 and Microsoft Office Publisher 2007, security alerts appear in dialog boxes, not in the Message Bar. By default, Office Outlook 2007 allows any installed add-in to run. To change the default setting, see View or change add-in security settings later in this article.
View or change add-in security settings
When you change an add-in security setting, it affects only the program in which the change was made. Do the following in these 2007 Microsoft Office system programs:
Word, Excel, Access, and PowerPoint
Click the Microsoft Office Button , and then click the Options button.
Click Trust Center, click Trust Center Settings, and then click Add-ins.
Click the options that you want. These settings are not selected by default unless you work in an organization and your information technology (IT) administrator changed the defaults by using an administrator policy.
Require Application Add-ins to be signed by Trusted Publisher Select this option if you want the Trust Center to check for a digital signature on the dynamic-link library (.dll) file that contains the add-in. If the publisher has not been trusted, the Office program does not load the add-in, and the Message Bar displays a notification that the add-in has been disabled.
Disable notification for unsigned add-ins (code will remain disabled) This check box is available only if you select the Require Application Extensions to be signed by Trusted Publisher check box. In some situations, the dynamic-link library (.dll) file that contains the add-in might be unsigned. In these cases, add-ins signed by a trusted publisher are enabled, but unsigned add-ins are disabled silently.
Disable all Application Add-ins (may impair functionality) Select this check box if you don't trust any add-ins. All add-ins are disabled without any notification, and the other add-in check boxes are made unavailable.
Note: This setting takes effect only after you exit and restart your Office program.
Outlook
By default, Outlook allows any installed add-in to run. You can restrict Outlook to run only those add-ins that are digitally signed by applying the Warnings for signed macros; all unsigned macros are disabled setting to add-ins, as follows:
On the Tools menu, click Trust Center.
In the left pane, click Macro Security.
Click Warnings for signed macros; all unsigned macros are disabled.
In the left pane, click Add-ins.
Select the Apply macro security settings to installed add-ins check box.
InfoPath, Publisher, and Visio
On the Tools menu, click Trust Center.
Click Add-ins.
Click the options that you want. These settings are not selected by default unless you work in an organization and your information technology (IT) administrator changed the defaults by using an administrator policy.
Require Application Add-ins to be signed by Trusted Publisher Select this option if you want the Trust Center to check for a digital signature on the dynamic-link library (.dll) file that contains the add-in. If the publisher has not been trusted, the Office program does not load the add-in, and the Message Bar displays a notification that the add-in has been disabled.
Disable notification for unsigned add-ins (code will remain disabled) This check box is available only if you select the Require Application Extensions to be signed by Trusted Publisher check box. In some situations, the dynamic-link library (.dll) file that contains the add-in might be unsigned. In these cases, add-ins signed by a trusted publisher are enabled, but unsigned add-ins are disabled silently.
Disable all Application Add-ins (may impair functionality) Select this check box if you don't trust any add-ins. All add-ins are disabled without any notification, and the other add-in check boxes are made unavailable.
Note: This setting takes effect only after you exit and restart your Office program.
I get a message that the HKEY_LOCAL_MACHINE cannot be changed
If you try to disable an add-in and receive the message, 'The connected state of Office Add-Ins registered in HKEY_LOCAL_MACHINE cannot be changed', do the following:
Close Outlook if you have it open.
Verify that the Outlook service is not running by doing the following:
Right-click a blank area in the taskbar, click Task Manager, and then click Processes.
Look for Microsoft Outlook in the processes list:
If Outlook is not in the list, go to step 3.
If Outlook is in the list, click it, and then click End task.
Right-click Outlook on the Start menu, and then click Run as administrator.
Disable the add-ins you want to disable following the steps in the Disable or manage the installed add-ins section, earlier in this article.
Close Outlook.
Open Outlook normally (not in administrator mode).
A security warning asks if I want to enable or disable an add-in or application extension
When a security dialog box appears, you can enable the add-in for just the current session by clicking Enable this add-in for this session only, or you can leave it disabled. You should enable the add-in only if you are sure it is from a trustworthy source.
Alternately, you can explicitly trust the publisher by clicking Enable all code published by this publisher. Doing so enables the add-in and allows any software by that publisher to be always trusted.
In Office Outlook 2007, when the security dialog box appears, you can enable the add-in for just the current session by clicking Enable Application Add-in, or you can leave it disabled. You should enable the add-in only if you are sure it is from a trustworthy source.
Microsoft Access Tools Add Ins

Alternately, you can explicitly trust the publisher by clicking Trust all documents from this publisher. Doing so enables the add-in and allows any software by that publisher to be always trusted.
For more information about trusted publishers, see Add, remove, or view a trusted publisher.